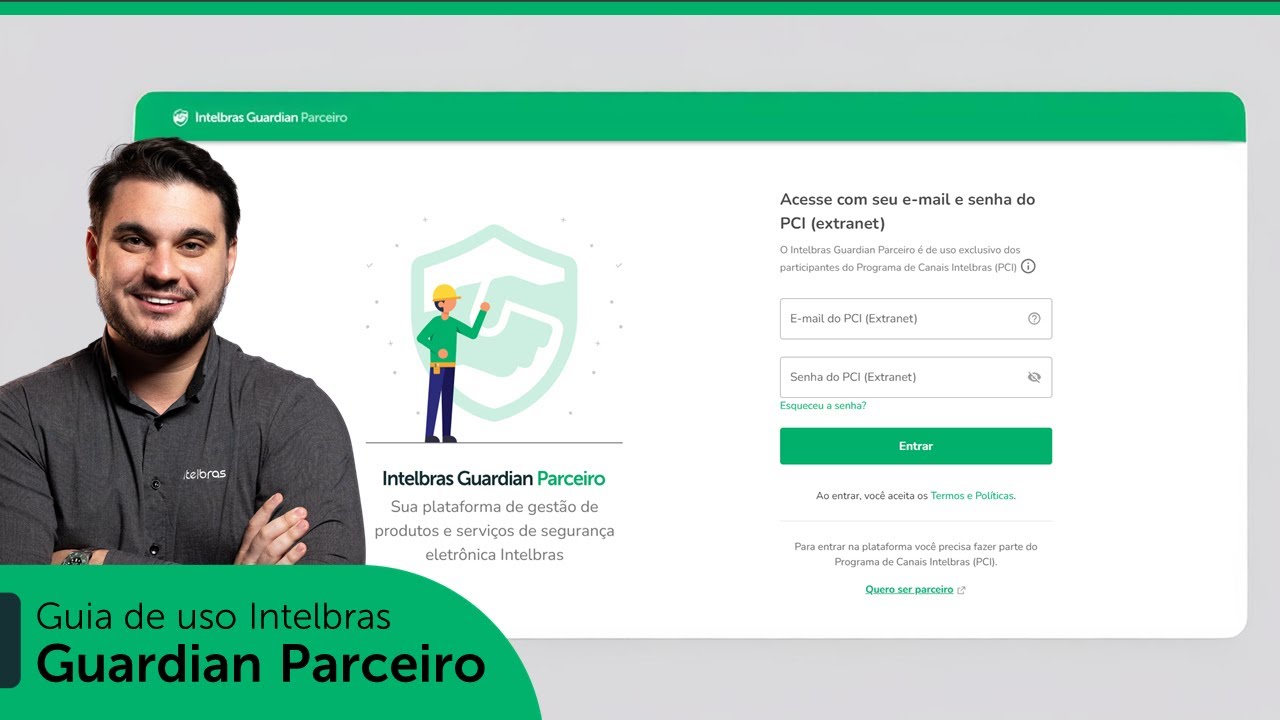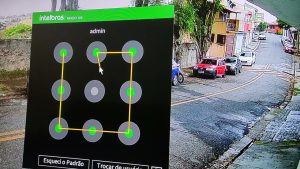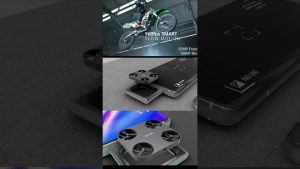Nesse vídeo vamos conhecer o Intelbras Guardian Parceiro e ver juntos os 5 primeiros passos de uso dessa plataforma que facilita a gestão dos clientes e dos dispositivos do profissional de segurança eletrônica.
Com o Intelbras Guardian Parceiro, você tem uma visão completa de todos os dispositivos instalados, e pode monitorar remotamente o status de cada equipamento além de centralizar informações importantes em um único lugar, sempre em conformidade com a LGPD.
Inscreva-se em nosso canal e ative o sino de notificação para acompanhar todas as novidades Intelbras.
1.12 essa plataforma facilita a gestão dos
1.12 dispositivos e clientes do profissional
1.12 de segurança eletrônica com inbras
1.12 Guardian parceiro você tem uma visão
1.12 completa dos dispositivos instalados e
1.12 pode monitorar remotamente o stus de
1.12 cada equipamento além de centralizar
1.12 informações dos seus clientes em um
1.12 único lugar começar é fácil Basta fazer
1.12 login com suas credenciais do programa
1.12 de canais Intel brage mesmo que você já
1.12 usa para apurar seus pontos no Intel
1.12 brde pontua depois do login e senha você
1.12 vai enc encar a tela principal do
1.12 Guardian parceiro com um menu lateral de
1.12 acesso rápido a todas as funcionalidades
1.12 e um painel central para visualizar
1.12 informações importantes aqui estão
1.12 também os cinco primeiros passos para
1.12 explorar o melhor da ferramenta Primeiro
1.12 vamos adicionar papéis ou seja conceder
1.12 permissões para que você e outros
1.12 colaboradores possam operar na
1.12 plataforma no menu configuração aqui na
1.12 engrenagem e em funcionários é onde os
1.12 colaboradores cadastrados no PCI
1.12 aparecem depois de ter feito o primeiro
1.12 acesso aqui na plataforma inicialmente
1.12 eles têm privilégios mínimos até que o
1.12 gestor Crie e atribua papéis com
1.12 permissões que são totalmente
1.12 personalizadas pronto papel adicionado
1.12 com sucesso Viu só como é fácil agora é
1.12 hora de adicionar clientes na aba
1.12 lateral Podemos adicionar um novo
1.12 cliente como pessoa física ou jurídica o
1.12 campo de e-mail é obrigatório para
1.12 posterior confirmação dos dados Conforme
1.12 a lei geral de proteção de dados se
1.12 identificado que o e-mail cadastrado
1.12 acima já tiver sido associado a uma
1.12 conta em te Bras você Você pode marcar
1.12 essa opção e vincular esse cliente à
1.12 respectiva conta depois é só colocar o
1.12 nome CPF e CNPJ que são opcionais e aqui
1.12 em nome do responsável é quem vai
1.12 receber o e-mail também colocar o
1.12 telefone que é opcional já local com
1.12 endereço e c são informações importantes
1.12 e vão facilitar a identificação a quarta
1.12 etapa é enviar o termo de consentimento
1.12 que poderá ser aprovado ou revogado a
1.12 qualquer momento no portal do cliente
1.12 final e uma notificação já deve estar
1.12 chegando no e-mail do cliente por aqui
1.12 cliente cadastrado e veja que o status
1.12 está em aguardando o aceite basta então
1.12 que ele siga o passo a passo que recebeu
1.12 no e-mail para conceder a permissão o
1.12 terceiro passo é adicionar dispositivos
1.12 e aqui no menu lateral dispositivos e
1.12 adicionar podemos buscar na mesma rede
1.12 ou adicionar manualmente dados como o
1.12 nome do dispositivo e atribuir o cliente
1.12 e principalmente colocar o IP ou o
1.12 número de série para acessar via
1.12 interbras Cloud
1.12 definido então o método de acesso remoto
1.12 entramos com o usuário e
1.12 senha pronto conexão Ok definimos a
1.12 propriedade do equipamento ou seja se
1.12 ele é do cliente ou será por exemplo
1.12 locado como comodado e por fim quais
1.12 permissões serão solicitadas nesse termo
1.12 de consentimento e elas podem ser
1.12 verificadas pelo cliente e eventualmente
1.12 revogadas agora vamos pro quarto passo
1.12 que é adicionar automações
1.12 adicionar automações veja que quando
1.12 criadas as automações ficam
1.12 identificadas inclusive com a data de
1.12 criação o status e podem ser ligadas ou
1.12 desligadas aqui em ação para adicionar
1.12 uma nova basta escolher o tipo de
1.12 dispositivo se será de vídeo ou de
1.12 alarme o cliente e o dispositivo em
1.12 si também qual o gatilho dessa automação
1.12 e os respectivos canais onde elas vão
1.12 atuar podem ser usados aqui o
1.12 mascaramento a perda de vídeo problemas
1.12 como a ausência de HD e inteligências
1.12 muitas inteligências que podem ser o
1.12 gatilho para essa
1.12 automação avançamos então pra ação que
1.12 pode ser por exemplo o acionamento da
1.12 saída PGM de uma central de alarme Dá
1.12 até para habilitar as notificações com
1.12 diferentes tipos de alertas
1.12 sonoros também é interessante gerar uma
1.12 pendência no quadro de incidente isso
1.12 vamos ver mais à frente outra etapa é
1.12 definir o agendamento dessas
1.12 notificações e por fim o nome dessa
1.12 regra Que Nós criamos e definir um
1.12 destinatário para receber esse tipo de
1.12 alerta automação já aqui em configuração
1.12 e pronto só ligar ou desligar e por
1.12 último mas não menos importante
1.12 visualizar os eventos para visualizar os
1.12 eventos é só ir aqui no menu de
1.12 monitoramento e nós podemos ver os
1.12 eventos que foram recebidos assim como
1.12 filtrar por data e hora tipo de evento
1.12 dispositivo e cliente se concedida a
1.12 permissão é possível reproduzir um
1.12 playback do vídeo que é especialmente
1.12 útil para eventos linha e cerca virtual
1.12 ou detecção de movimento e na aba quadro
1.12 de incidente os alertas criados lá nas
1.12 regras de automação viram aqui
1.12 pendências e o parceiro pode tratar em
1.12 diferentes níveis assumindo atendimento
1.12 atribuindo o responsável e por fim
1.12 concluindo arrastando para coluna de
1.12 resolvidos Eu espero que você tenha
1.12 gostado de conhecer o Intelbras Guardian
1.12 parceiro Ah e continue ligado aqui para
1.12 mais novidades e até a próxima
href=”https://www.youtube.com/watch?v=M_N_bZoyOd0″>source